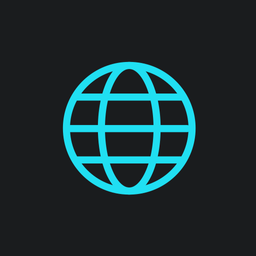便利なヒントでは、生活を改善し、簡単にする方法を見つけ、なぜこれらのヒントが機能するのかを説明します。今日は、iPhoneでスクロールスクリーンショットを撮る方法をお教えします。
多くのユーザーはスマートフォンで重要で価値のあるデータを保存するためにスクリーンショットを作成します。スクリーンショットを作成することで、インターネットで見つけた情報や重要なメッセージ、またはアプリのデータを記憶することができます。必要なものがすべて1つのスクリーンショットに収まらない場合、情報を保存するための非標準的な方法を探す必要があります。
標準的なiOSツールを使用して長いスクリーンショットを撮る方法:
この機能はiOS 13で追加されましたが、すべてのユーザーが知っているわけではありません。
- Safariで目的のサイト、または長文やPDFドキュメントを開きます。
- 標準的なシステムツールを使用してスクリーンショットを撮ります(Touch IDを搭載したiPhoneではサイドボタンとホームボタンを、Face IDを搭載したiPhoneではサイドボタンと音量アップボタンを押します)。
- 編集モードに入るために、左下隅に表示されるスクリーンショットのサムネイルをクリックします。
- 「フルページ」ボタンをクリックして、ページ全体またはドキュメント全体の長いスクリーンショットを撮ります。
残念ながら、この方法ではウェブサイトとドキュメントの長いスクリーンショットしか撮れません。
iPhoneとiPadでストレージを解放する方法
iOSでのギガバイト争奪戦は容易ではありません。夕日やあなたの猫の写真のために数ギガバイトを解放するための3つの方法があります。
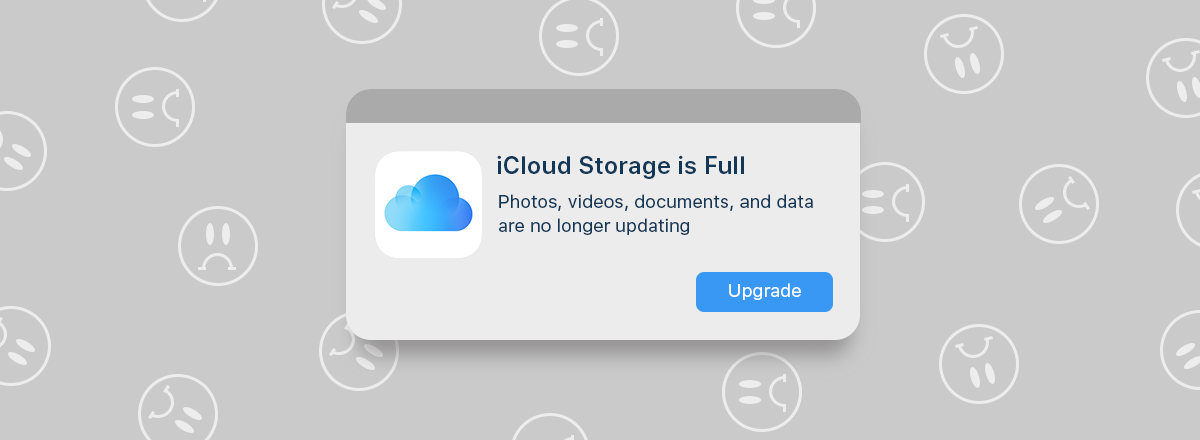
サポートされていないアプリで長いスクリーンショットを撮る方法:
時々、他の標準アプリやサードパーティアプリで長いスクリーンショットを撮る必要があります。例えば、iMessageや他のメッセンジャーで全体の対話を保存する場合などです。
- App StoreからTailor – Screenshot StitchingまたはPicsew – Screenshot Stitchingアプリをダウンロードします。
- 目的のアプリケーションで一連のスクリーンショットを撮ります。画面を徐々にスクロールしながらスクリーンショットを撮り続けてください。連続して撮影された画像には、成功する「接着」のために共通の要素が含まれている必要があります。画面を完全にはスクロールせず、対話のフレーズや他の要素を両方のスクリーンショットに残しておいてください。
- ダウンロードしたアプリケーションの1つを起動し、長いスクリーンショットを作成するためにスクリーンショットを選択します。
- 最終画像に変更を加える必要がある場合は、内蔵エディターを使用してください。